El módulo de generar compactos permite crear a medida cualquier tipo de video o playlist, con la opción de compartirlos con jugadores u otros integrantes del cuerpo técnico. Se puede crear un video con una o varias acciones de un equipo, sus jugadores, varios partidos o mezclar acciones y jugadores de varios equipos.
El generador de compacto es una funcionalidad muy potente que además permite agregar otros videos generados de la lista de mis videos, títulos, imágenes, dibujos y hasta compactos que están por fuera de la plataforma VideoTag.

Dentro del generador del compacto se puede modificar su interfaz, ocultando las ventanas de Acciones y Secciones. Eso se hace clickeando en la flecha que apunta hacia la izquierda en la ventana de Eventos.

Luego de que quede la tabla de eventos hacia la izquierda de la pantalla, se procede a hacer click en el icono de agrandar pantalla, que permite agrandar y mover el video.


Para empezar a generar compactos o playlist, lo primero que debe hacerse es seleccionar un partido.
Seleccionar Partido
Para eso vamos a la esquina superior izquierda. Haga clic en el ícono de buscar, ubicado en la parte superior izquierda de la pantalla. A continuación, se despliega una lista con todos los partidos etiquetados desde su usuario. Para seleccionar un equipo, haga clic en el círculo blanco que se encuentra junto a su nombre.

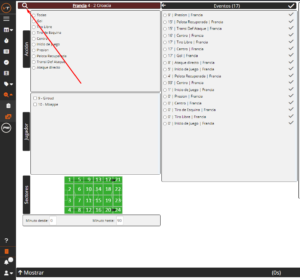
Para elegir entre el equipo local o visitante, clickear sobre el nombre del equipo (en este caso Croacia), el cual quedara subrayado, para marcarnos que equipo estamos analizando.
![]()
También puede realizar búsquedas rápidas de los partidos al ingresar el nombre del equipo en el campo Buscar. La lista debajo cargará los resultados de la búsqueda.
Seleccionar Partido – Para Plan PRO
Al contratar el Plan PRO, cuando desplegamos la lista de partidos como explicamos anteriormente, nos mostrara los partidos etiquetados desde su usuario y los usuarios invitados en el grupo de trabajo.

A los partidos etiquetados por alguno de los usuarios invitados en el grupo se le agrega entre paréntesis el nombre del usuario que creo las etiquetas para diferenciar el etiquetado. Esto permite seleccionar y trabajar con las etiquetas de partidos por los distintos usuarios.
Filtrar por Acción
Para seleccionar los eventos que desee agregar al nuevo compacto, puede filtrarlos por las acciones del partido.
En el panel de Acción se cargan las acciones etiquetadas para el equipo y partido seleccionado.

Seleccione la acción que desee haciendo clic sobre el círculo junto a ella. A continuación, se cargarán los eventos etiquetados para esa acción en el panel de Eventos. En el siguiente ejemplo, se cargan los 4 eventos encontrados para «Centro» de Francia.

Para visualizar el video de un evento, haga clic en el círculo junto al evento correspondiente. El reproductor cargará dicha acción.

Importante: Puede aplicar más de un filtro a la vez. Por ejemplo, puede filtrar tanto por acción, como por jugador y sector de la cancha (ver Filtrar por Jugador y Filtrar por Sector).
Filtrar por Jugador
Para seleccionar los eventos que desee agregar al nuevo compacto, puede filtrarlos por jugador.
En el panel de Jugador aparecen los jugadores agregados en el análisis del partido seleccionado. Haga clic en el jugador que desee buscar.

💡NOTA: Puede seleccionar más de un jugador.
A continuación, se cargarán los eventos etiquetados para ese jugador en el panel de Eventos. En el siguiente ejemplo, se cargan los eventos encontrados para el jugador «Mandzukic» de Croacia.

Importante: Puede aplicar más de un filtro a la vez
Filtrar por Sector
Para seleccionar los eventos que desee agregar al nuevo compacto, puede filtrarlos por sector de la cancha.
En el panel Sectores se muestra una cancha con diferentes regiones. Haga clic en el sector o sectores donde desee ver los eventos etiquetados, en este caso, vemos marcado en negrita el sector 19.

A continuación, se cargarán los eventos etiquetados para ese sector en el panel de Eventos. En el siguiente ejemplo, se cargan los eventos ocurridos en el sector 19 de la cancha.
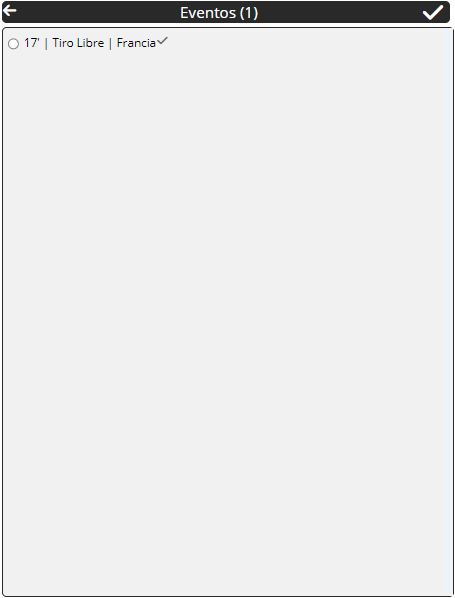
Importante: Puede aplicar más de un filtro a la vez.
Filtrar por Tiempo
Para seleccionar los eventos del partido que desee agregar al nuevo compacto, puede filtrarlos según el tiempo en que ocurrieron.
En la parte inferior izquierda de la pantalla, encontrará un panel para indicar el lapso de tiempo que desee filtrar.
![]()
A continuación, se cargarán los eventos etiquetados dentro de ese lapso de tiempo en el panel de Eventos. En el siguiente ejemplo, se cargan los eventos ocurridos entre el minuto 15 y el minuto 20 del partido.

Importante: Puede aplicar más de un filtro a la vez.
Armado de Playlist
Usted puede controlar las diferentes secciones que formarán parte de su compacto en la parte inferior de la pantalla. Haga clic en ⬆️ Mostrar para visualizar el armado de la Playlist.

Botonera de Secciones
Además de eventos, usted puede agregar a la Playlist Imágenes, Texto, Video u otro Compacto ya generado. Estas opciones se encuentran en la Botonera de Secciones.
Imagen: Permite subir una imagen desde su computadora o Biblioteca de Imágenes de VideoTag.

Luego de seleccionar la imagen desde su computadora o de la biblioteca de imágenes de VideoTag, usted puede editar el tiempo que desea reproducir la imagen.

Texto: Permite generar un Banner de Fondo negro con letras Blancas para poner en el video.

Luego de escribir el texto deseado para agregar como sección en la Playlist, usted puede editar el tiempo de reproducción del texto en el compacto.

Video: Permite agregar un video subido a la Biblioteca de Videos de VideoTag.
Compacto: Refiere a su Biblioteca de Mis Compactos y permite agregar cualquier compacto existente a la Playlist actual.
PlayMaker: si usted es usuario Elite+ o PRO de VideoTag, podrá agregar sus jugadas generadas desde la plataforma PlayMaker de AZsportech. Por más información, haga click aquí.
💡IMPORTANTE: Los videos de la biblioteca para agregar a la Playlist no pueden ser de más de 13 minutos.
Orden de las Secciones
Usted tendrá total control sobre el orden de las diferentes secciones agregadas a la Playlist. Por ejemplo, para mover el texto «Centros» al inicio de la Playlist, haga clic en la miniatura en la sección de Armado de Playlist y arrástrela hacia la posición en la que quiera ubicar el texto.



Controles de la Sección
En la parte inferior derecha de la pantalla, encontrará una serie de botones que le permitirán realizar una serie de acciones sobre las diferentes secciones.
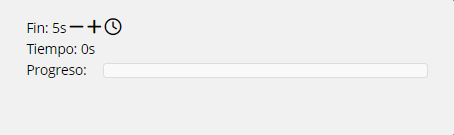

Controles de la Playlist
Por último, encontrará los botones que le permitirán guardar la playlist, reproducirla, generar compacto o crear una nueva playlist.

💡IMPORTANTE: Con el fin de asegurar que el trabajo realizado nunca se pierda, cada 60 segundos la Playlist se irá auto guardando.
Cuando no se haya ingresado un nombre a la Playlist se desplegará el siguiente cartel, el cual una vez completado el nombre no volverá a desplegarse.

Agregar Evento a Playlist
Para agregar un evento al nuevo compacto, debe dirigirse al panel de Eventos y hacer clic en el botón ✅al evento que desee agregar.

A continuación, debe dirigirse a la parte inferior de la pantalla y hacer clic en ⬆️ Mostrar. En esta sección llamada Playlist aparecerá la acción que acaba de agregar y todos los demás elementos que agregue posteriormente (videos, imágenes, títulos, dibujos, etc).

Agregar todos los eventos
Para agregar todos los eventos disponibles en el panel Eventos a la Playlist, haga clic en el botón ✅ junto al título Eventos.

El sistema le pedirá mediante una ventana que confirme esta acción. Haga clic en Sí.

Como resultado, todos los eventos aparecerán en la sección de Armado de Playlist, en la parte inferior de la pantalla. Haga clic en ⬆️ Mostrar para visualizarlos, y en ⬇️ Ocultar para seguir trabajando.


Dejar un comentario